For a long time Linux users have been able to install their OS onto a portable USB drive, but Windows just caught up. Read on to find out how you can install Windows 8 onto a USB drive so you can take it wherever you go.
Note: This was written on the RTM version of Windows 8 Enterprise and you will need to have an RTM build of the Enterprise edition to complete the steps in this article.
Using Windows To Go to Create a Portable Workspace
Press the Win + X keyboard combination and select Control Panel from the context menu.
You will need to change your Control Panel view to the Small Icons view.
You should now see Windows To Go near the bottom of the Control Panel, click on it.
You will now need to select the USB drive you would like to turn into a portable workspace, then click next.
The wizard will automatically scan your CD\DVD and Removable drives for valid Windows installation files, once you have selected a version of Windows click next.
Note: If you store your installation files elsewhere you will need to add it as a search location.
You can optionally set a BitLocker password, but we’ll pass on this option for now.
Once you have reached the end of the wizard, you will be warned that your USB drive will be formatted. You can then click on create to kick of the creation process.
That’s all there is to it, you now have a bootable USB with Windows on it.
Note: Your portable USB will not show up in Explorer, this leaves us with a problem later on when you don’t need to use it as a Portable Workspace anymore.
How To Reformat Your Windows To Go USB Drive
If you’re done using Windows on a drive, you can reformat the drive, but you’ll need to open a command prompt and type diskpart, then press enter.
Once you enter Diskpart you will need to find out which drive is the one you need to format, the list disk command will show you all the drive currently connected to your system. Take note of your drive number because we will need it in the next step.
We now need to select the disk, you can simply use the select disk command along with your drive number from the previous step.
Now that the disk is selected we can go ahead and wipe it.
Note: Clean is a ruthless command that will wipe all the file systems off your drive without any warnings, if you have selected the wrong drive previously this will result is a loss of data so make sure you have the right drive selected.
We can now use the Win + R keyboard combination to bring up the run box and open Disk Management.
As soon as the Management console opens you will need to initialize the disk.
Then you can go ahead and create your drives partition.
That’s all there is to it.
Taken From: http://www.howtogeek.com/121322/how-to-create-a-portable-version-of-windows-8-without-extra-software/











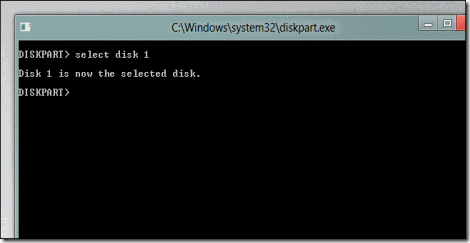
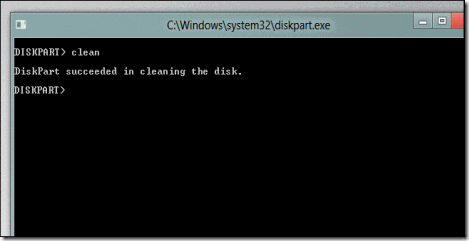
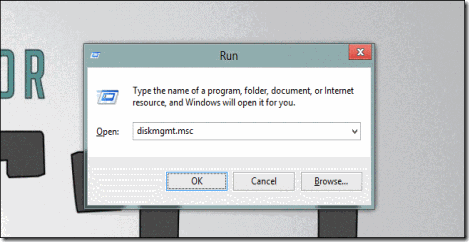


No comments:
Post a Comment